Як намалювати схеми у Word 2003? Для того, щоб малювати схеми в Word, вам знадобиться лише ваша фантазія, бажання, і сама програма – текстовий редактор, який входить до пакету офісних програм від Microsoft. Спробувавши один раз, ви вже зможете створювати будь-які схеми та невеликі топографічні схеми. Надалі я навчу вас робити це. Ви побачите, що в хороших руках із текстового редактора та кольорового принтера можна зробити цілу міні-друкарню.
Як намалювати схеми вWord
Перш ніж створювати схеми в Word, непогано було б навчитися, створювати красиві, і користуватися.
Відкрийте новий документ: - Пуск - Програми -MicrosoftOffice -MicrosoftOfficeWord . Внизу панелі – Малювання– вибираємо іконку – Прямокутник .
Якщо у вас немає цієї панелі, то зайдіть у меню – Вид – Панелі інструментів – та виберіть – Малювання.
Після того, як ви клікнули мишкою по іконці - Прямокутник- У вас з'явиться така рамочка.
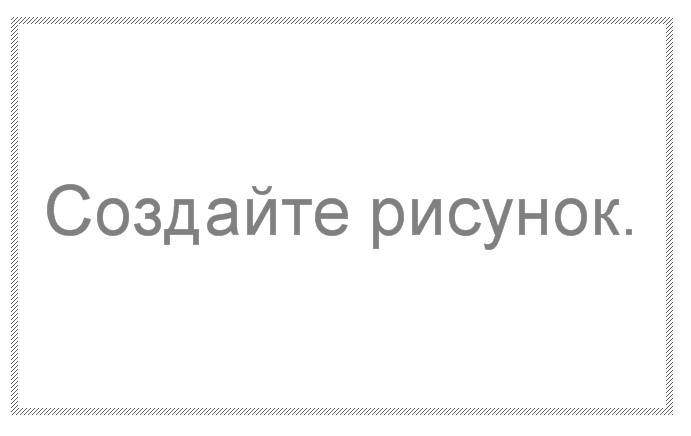
Клацніть у будь-якому місці новоствореного поля. Поле набуде ось такого вигляду.

Цей квадратик у центрі можете вирізати (клацніть на ньому правою кнопкою миші і в меню, що випадає, виберіть – Вирізати-). Виділіть прямокутник, у якому ми малюватимемо. На панелі – Малювання- Відкрийте – Автофігури – Основні фігури – Куб – і клацніть мишкою на полі виділеного прямокутника.

У вас має вийти, ось така картинка.

Ви можете переміщувати та змінювати розмір цього куба. Для цього клацніть по цьому кубику, щоб виділити його. Якщо при наведенні мишкою на цей кубик курсор набуває вигляду хрестика зі стрілочками на кінцях, значить, цей предмет можна перемістити. Якщо ж курсор набуває вигляду двонаправленої стрілки (на вузликах, які позначені маленькими кружечками), значить можна змінити розмір об'єкта. Зробіть із куба прямокутну фігуру.
Клацніть по новій фігурі правою кнопкою миші і в меню виберіть пункт – Копіювати .

Потім клацніть правою кнопкою миші на вільному полі поруч із фігурою та виберіть – Вставити. Зробіть цей трюк двічі.
Вже готові необхідні фігури можна вибрати з панелі. Малювання – Автофігури – Інші автофігури .

Повинно вийти так.

Тепер перетягніть ці фігури, як у мене.

Наступну фігуру спробуйте зробити самі (знову ж таки методом копіювання).

Сюди можна вставляти і невеликі малюнки ззовні, наприклад іконки. Просто берете потрібну вам іконку та копіюєте або перетягуєте її на місце. Ось що в нас вийшло.

Тепер підпишемо наші малюнки. Для цього виділіть рамку з малюнками (клацніть на вільному від малюнків місці, щоб з'явилася рамочка) та виберіть на панелі Малюванняіконку Напис .

Тепер клацніть мишкою на вільному полі рамочки. Повинно вийти так.

У нас з'явилася нова маленька рамочка із курсором. У ній ми й писатимемо. Розмір цієї рамочки можна також змінювати.

Створіть методом копіювання такі ж написи, як у мене, і перемістіть їх по місцях.

Тепер намалюємо сполучні лінії. Для цього в Автофігури (на панелі – Малювання-) вибираємо – Сполучні лінії . Не забувайте перед вибором виділяти головну рамку. Можна її назвати Полотно». Адже ми малюємо на ній, як на полотні. Я як сполучну лінію обрала – Уступ зі стрілкою .

Ось тут вам доведеться набратися терпіння та потренуватися. Наводьте курсор у вигляді хрестика на те місце, звідки збираєтеся вести лінію і клацаєте не відпускаючи лівої кнопки миші, тягнете лінію до того місця, куди вам потрібно і тільки тоді відпускаєте кнопку миші.
Якщо не вийшло, скасуйте вашу дію і знову виберіть сполучну лінію і почніть спочатку. Кожну нову лінію необхідно наново вибирати на панелі – Малювання .

Лінії можна змінювати, потягнувши жовті ромбики на них.

Тепер зробимо симпатичне тло нашому малюнку. Для цього знову виділяємо наше «полотно» і вибираємо все на тій же панелі іконку – Колір заливки .
Вибравши необхідний колір, клацніть по іконці ще раз і друге клацання зробіть на вільному полі «полотна». Або спочатку клацніть на «полотні», а потім на іконці заливки.

Ось що в нас вийшло.

Щоб наші окремі малюнки та іконки не зміщувалися в різні боки, необхідно кожен елемент (і сполучні лінії теж) виділити (клацніть по кожному елементу, утримуючи клавішу « Ctrl», доки не виділіть всі елементи). Тут теж доведеться попітніти. Навіть у мене не завжди з першого разу виходить.

Тепер акуратно клацніть правою кнопкою миші на якомусь виділеному елементі (наприклад, на іконці монітора) та виберіть – Угруповання – Групувати .

Потренуйтесь трохи і ви запросто зможете швидко та легко створювати будь-які схеми у Word .
Примітка
До речі, товщину всіх ліній можна міняти. Для цього виділіть необхідну лінію, клацнувши по ній та виберіть на панелі – Малюнок – іконку – Тип лінії . Але це потрібно робити до угруповання. Рамочки з написами також можна залити будь-яким кольором (можна і після угруповання).




